getting started
joining us
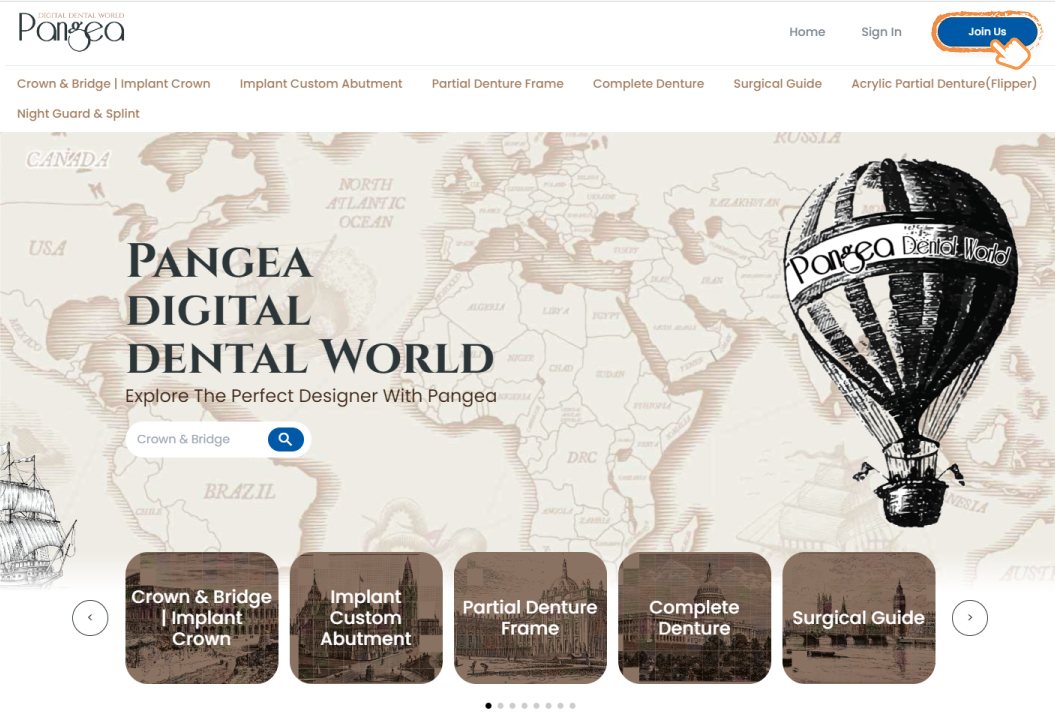
Please follow these steps to join us:
- Click [Join Us] at the top of the home screen.
- Choose “Sign up as a designer” for User Type.
- Review and agree to our Privacy Policy by clicking “Agree & Continue.”
- Fill in the necessary details.
(For a more detailed explanation, refer to the steps below.) - Click “Sign Up.”
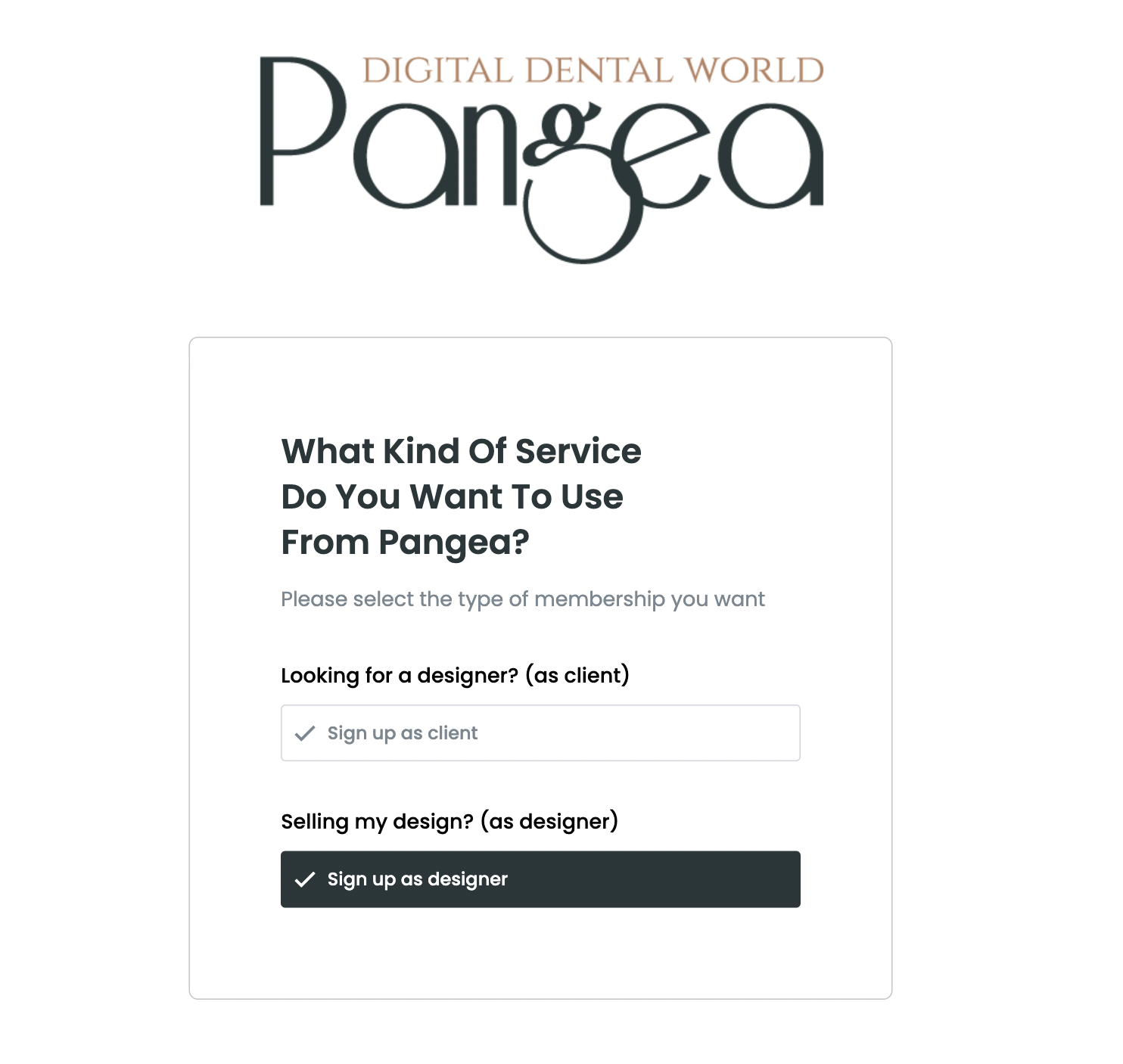
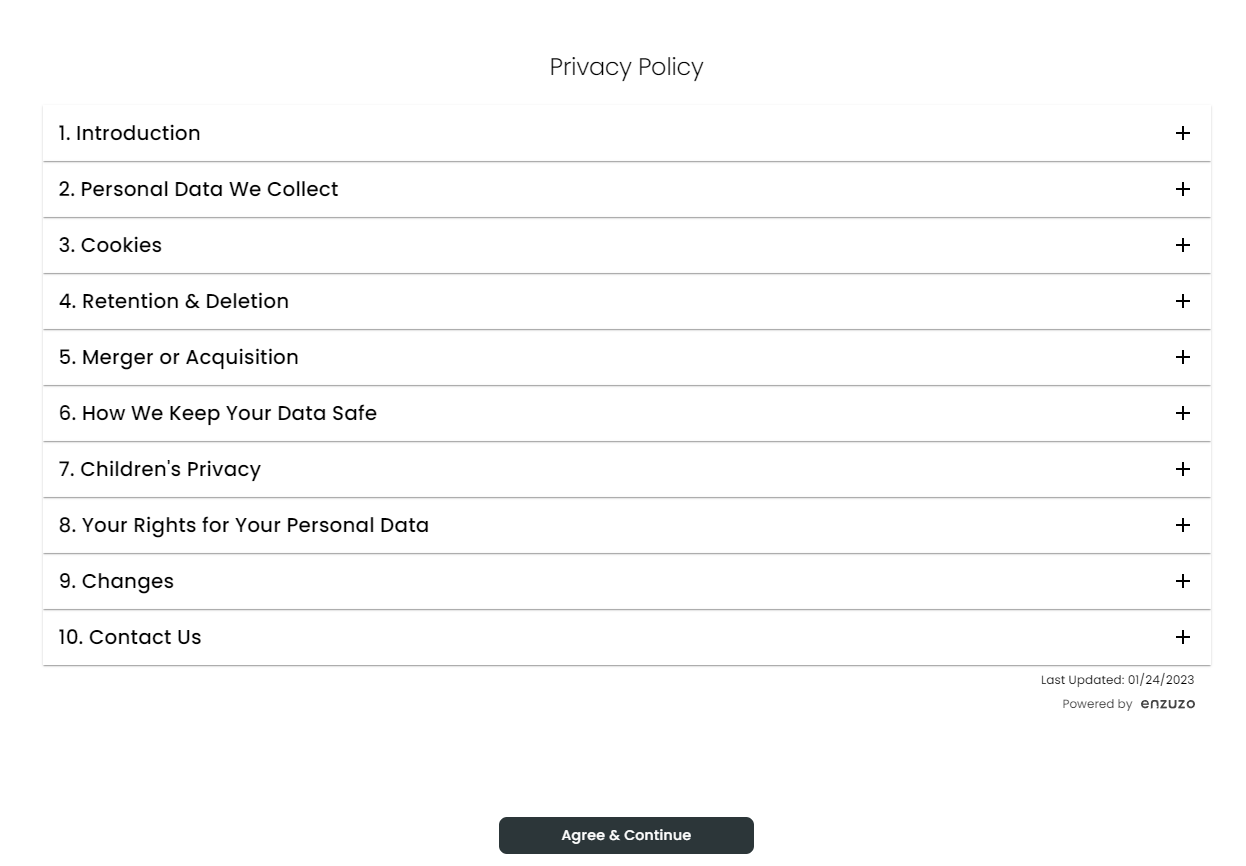
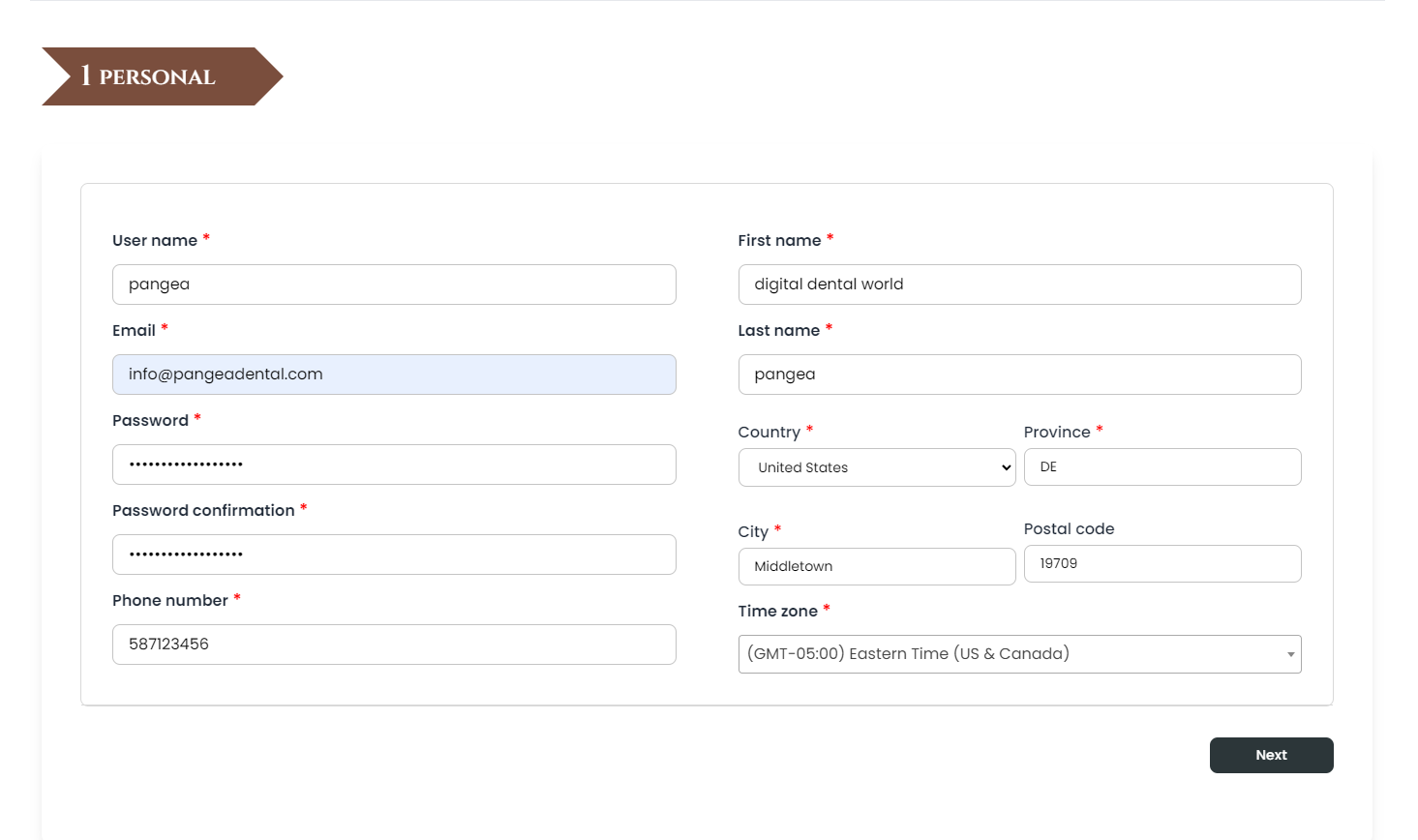
Fill out your personal information, including your username, address, phone number, and the rest. Your email address will be used as your login information. Finally, don’t forget to select the appropriate time zone for the country you are living in.
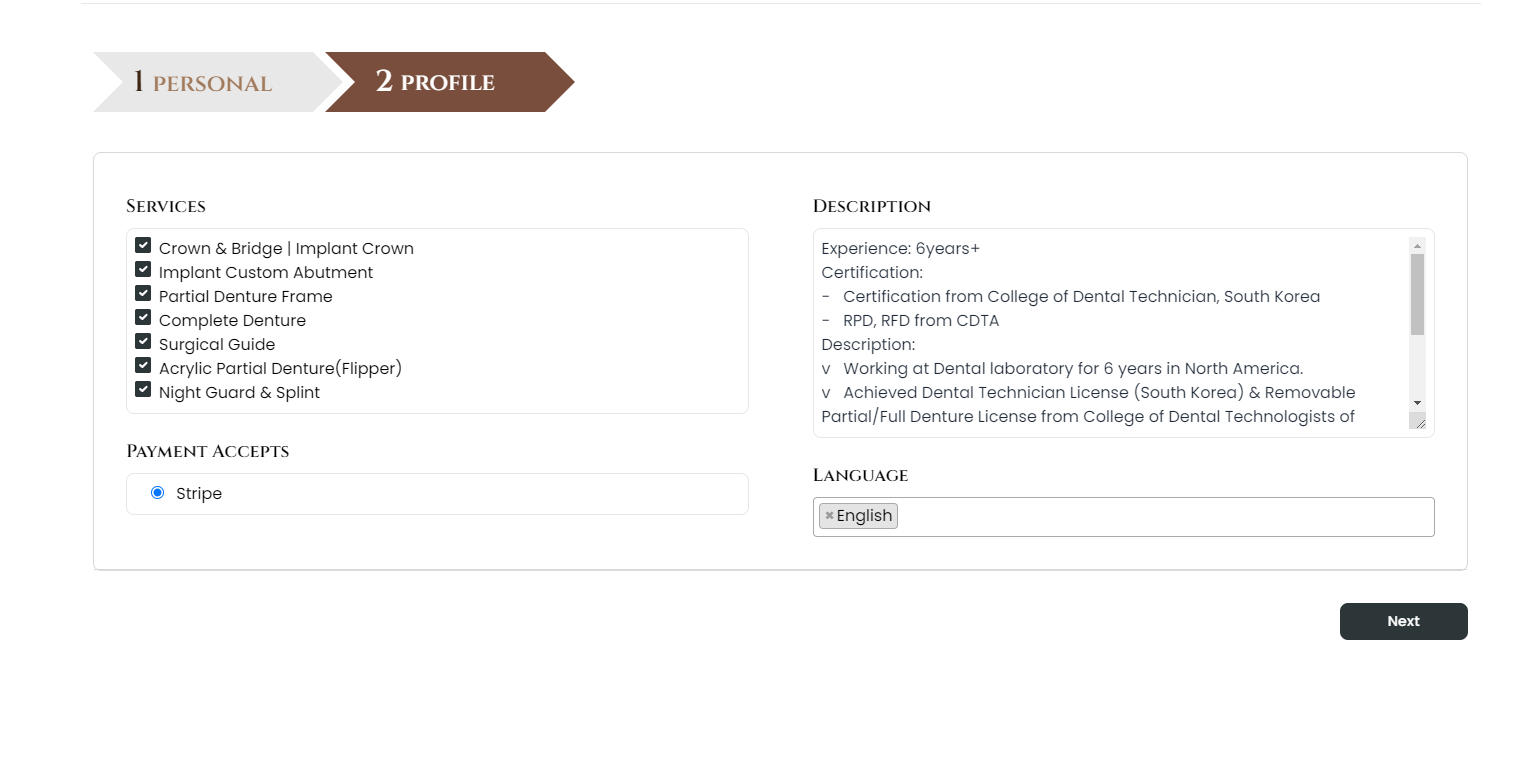
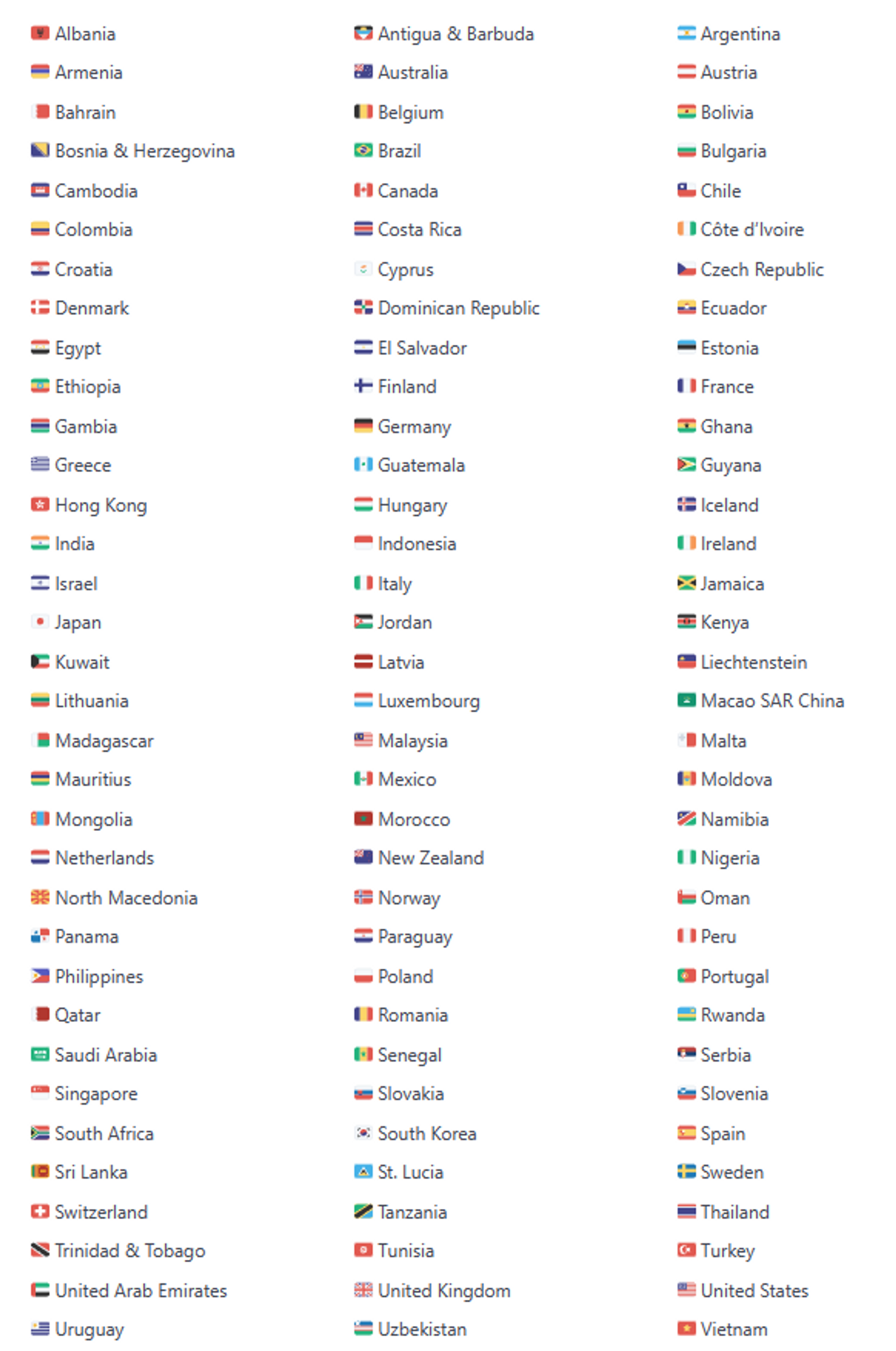
- Services: Select all of your available service parts.
- Description: Introduce yourself by sharing your license, education or career, awards, and more.
- Payment Accepts: Select your preferred payment system.
*Please check if your selected payment method is available in your country before proceeding.
Language: Select the languages you speak.
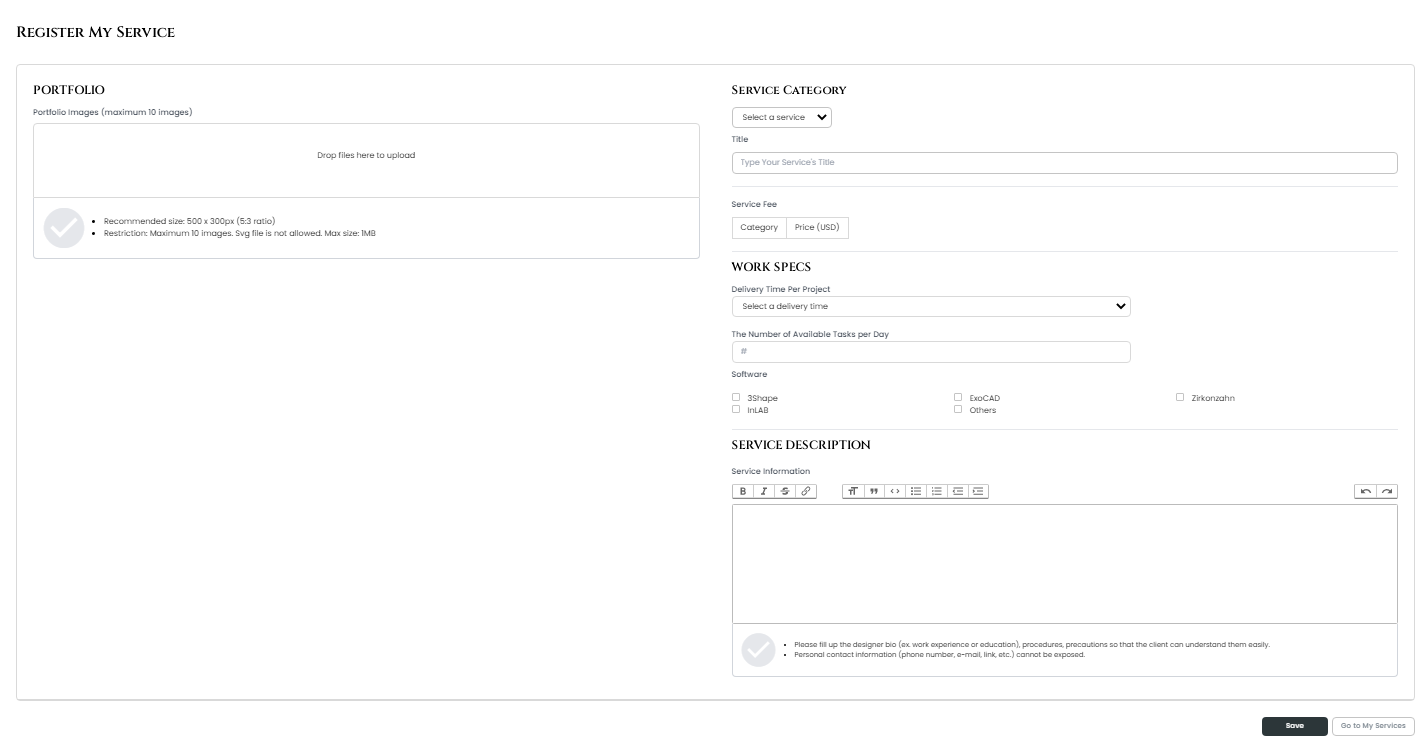
- Portfolio: Showcase your talent by uploading up to 10 images of your design work.
- Service Category: Select your design part, create an attractive title for your service, and set your service fee.
- Work Specs: Set the delivery time per project, specify the number of tasks you can handle daily, and choose the software you use.
- Service Description: In this section, provide a detailed description of the specific service category you’re offering. Feel free to add all the information that clients might find helpful or interesting. Be thorough and make sure to cover everything they need to know!
managing your account
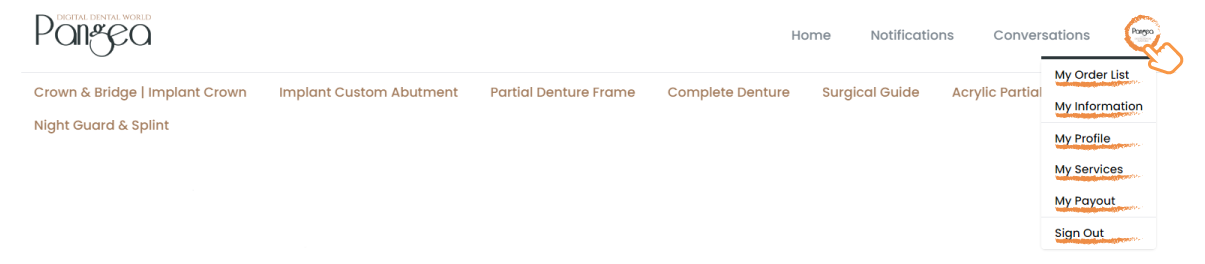
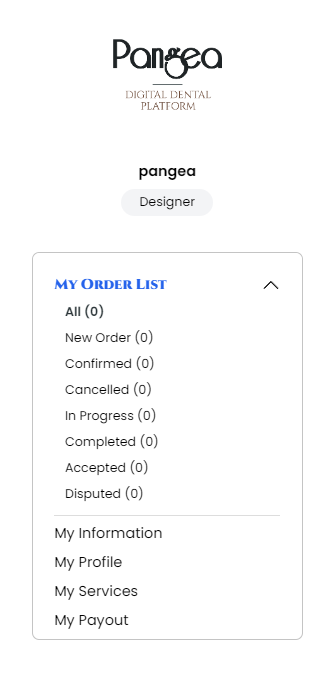
Here, you can find all the information about your orders, whether they’re new, in progress, or already completed.
- All: View your entire order history.
- New Order: See the cases you’ve recently been requested (before you accept the order).
- Confirmed: Check the orders you have accepted.
- Cancelled: View the history of cancelled orders.
- In Progress: Keep track of the cases that are currently in progress.
- Completed: Check the completed work you’ve uploaded the results.
- Accepted: Track the cases where the results have been downloaded by clients.
- Disputed: Review the history of cases that were disputed.
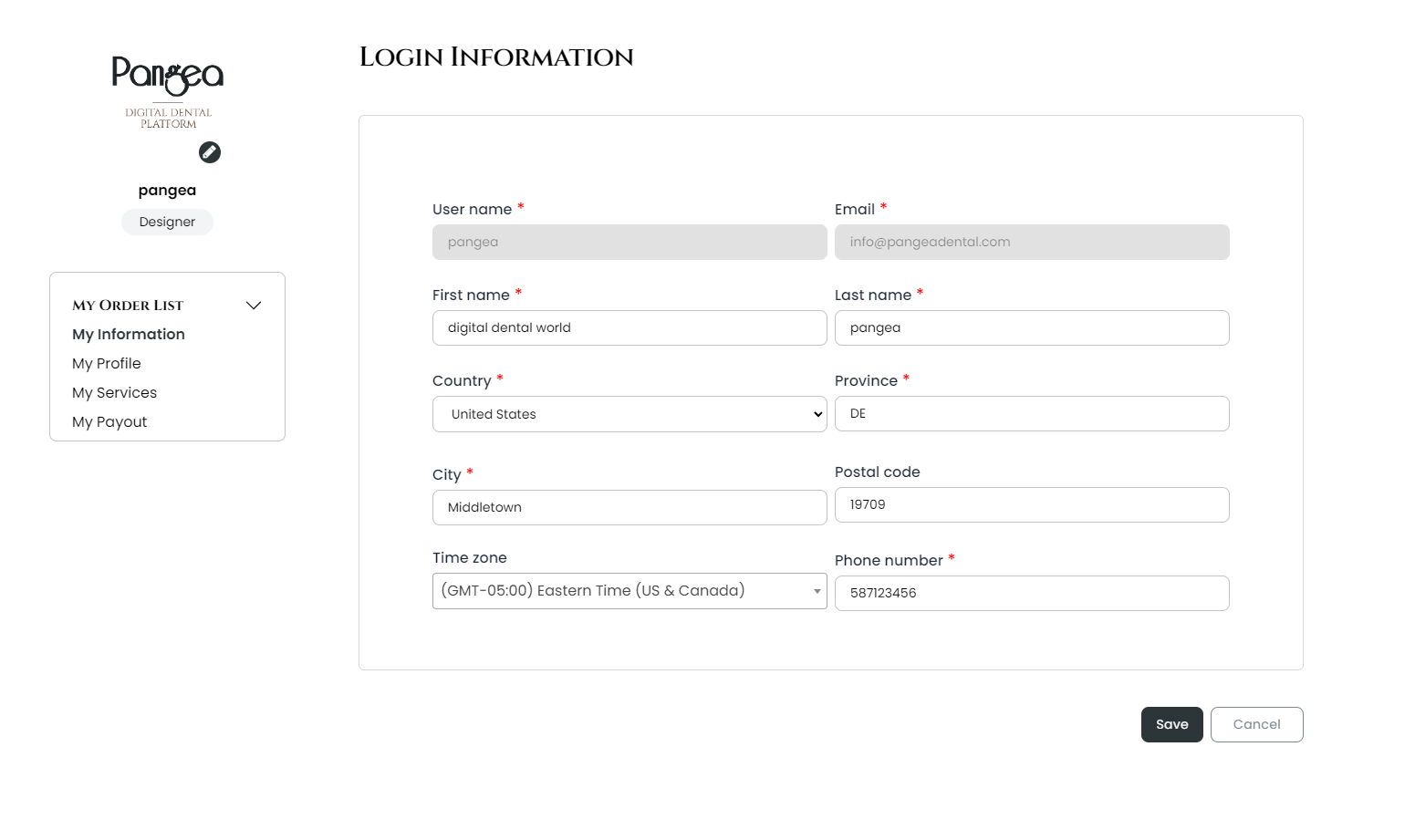
You can view and manage your user information.
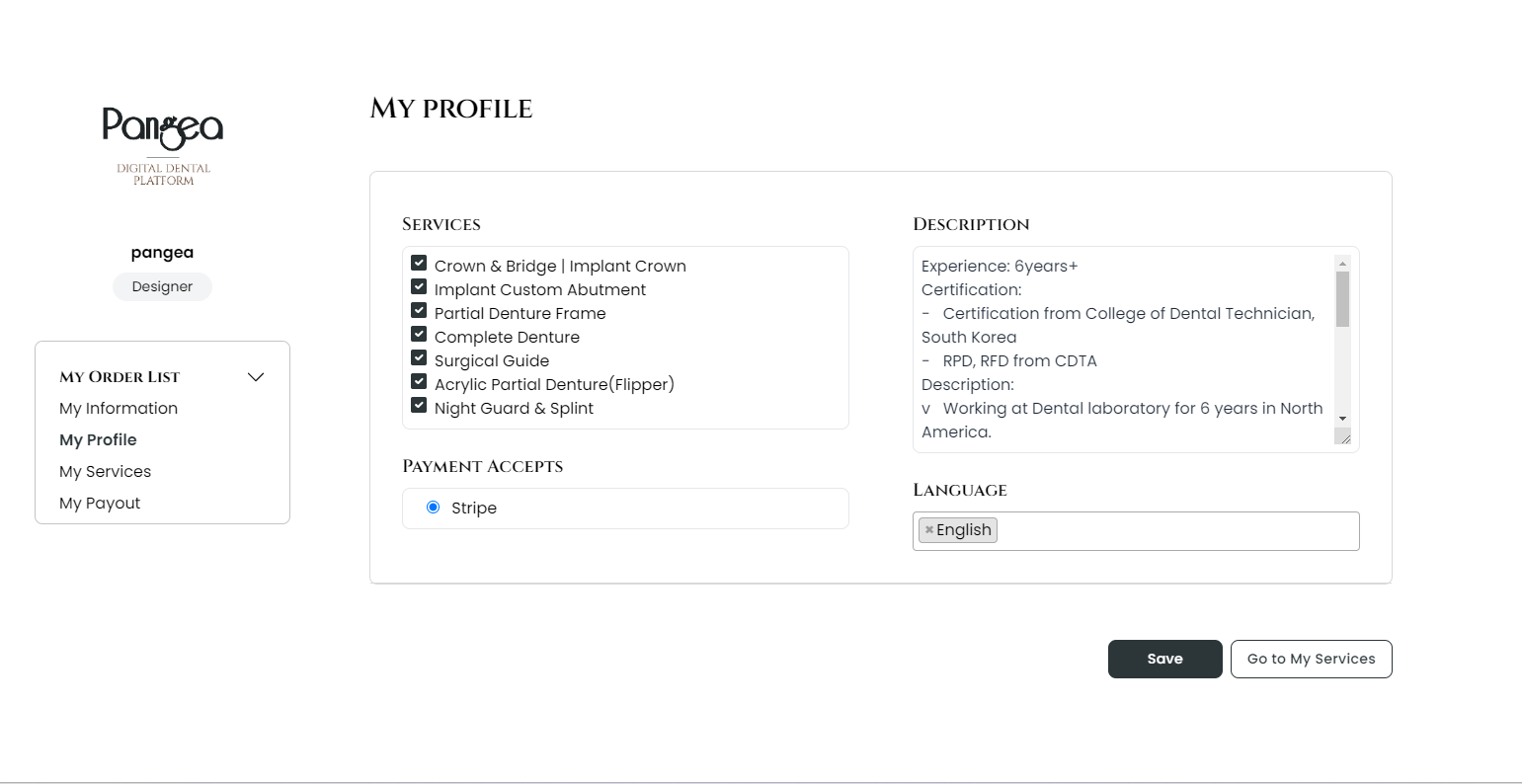
On this page, you can view and manage your profile information visible to clients.
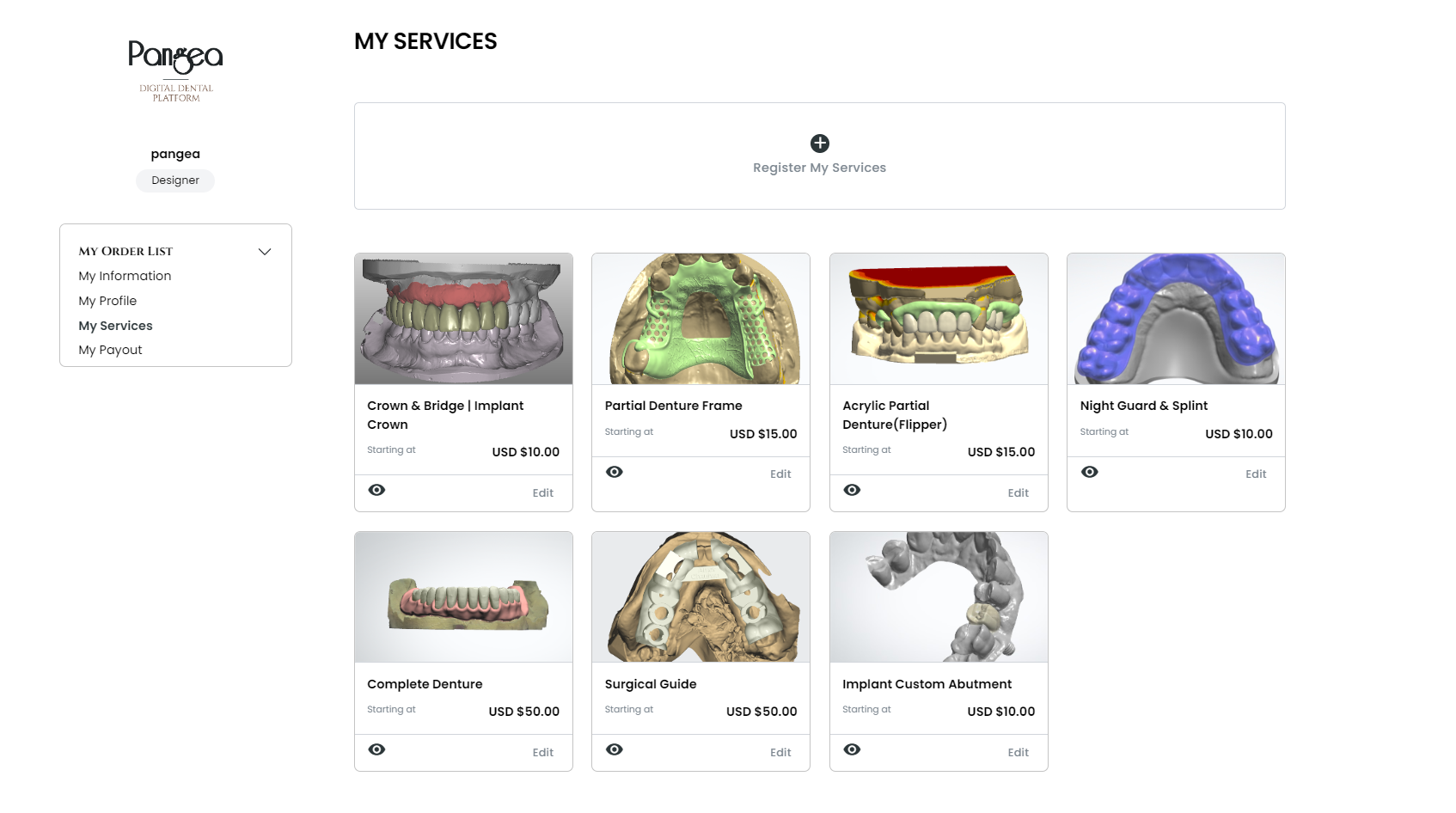
You can view and manage detailed information about each service part you provide.
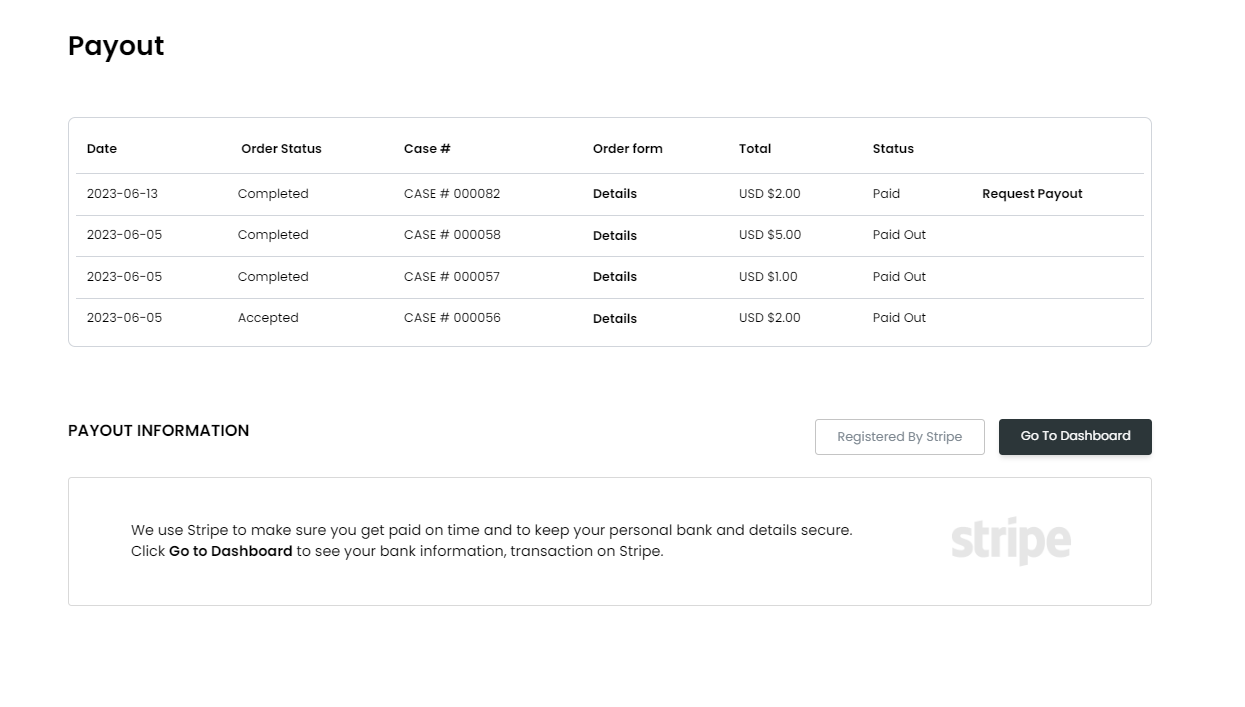
You can review your payout details.
accepting a case
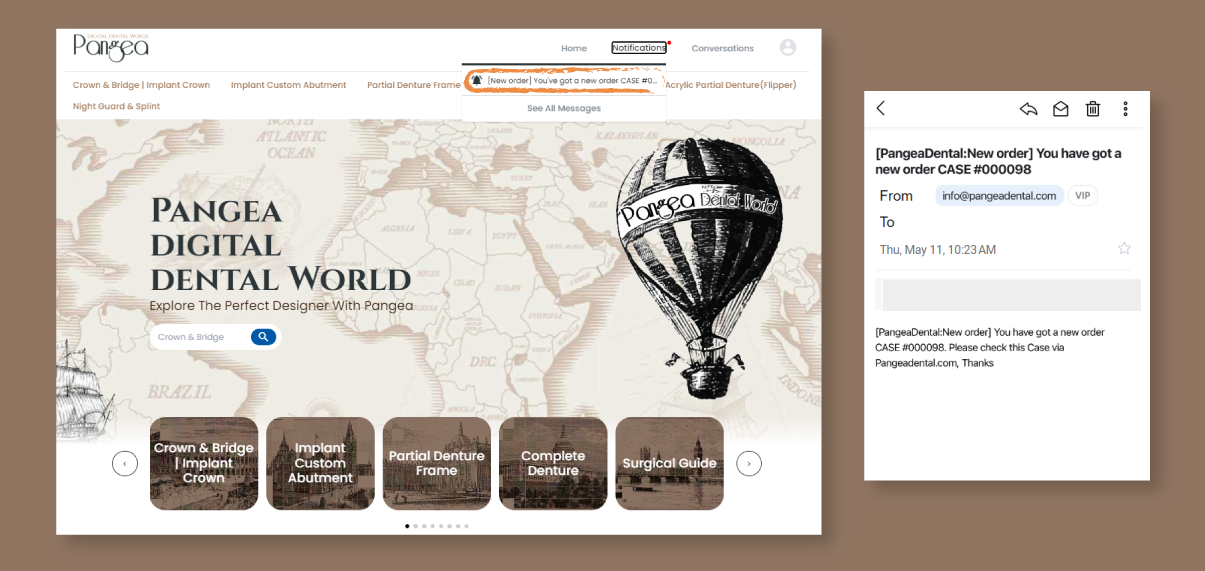
When you receive a new order, we’ll send you a notification to both the [Notification] menu in Pangea Home and via your email.
To view the order details, go to the [My Account] > [My Order List] > [New Order] menu.
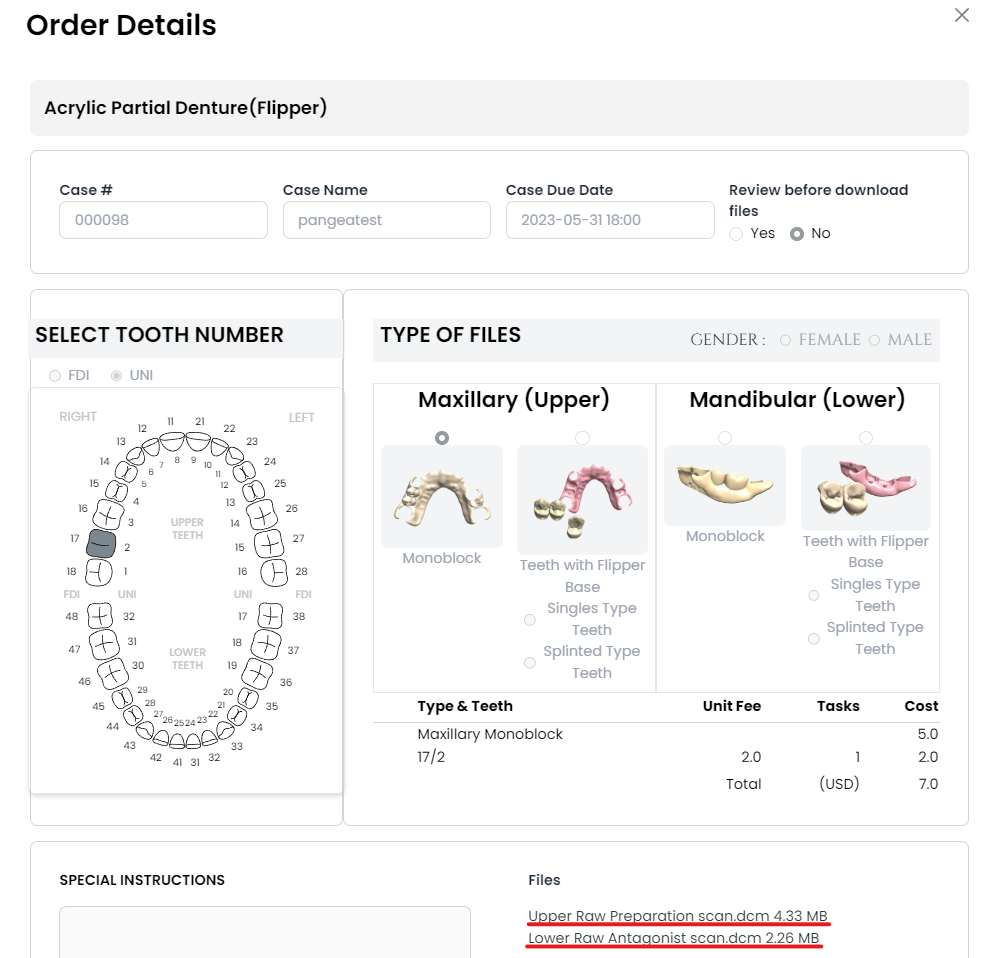
To review the prescription and download scan files for a new order, click “Details” from the “Order List” screen.
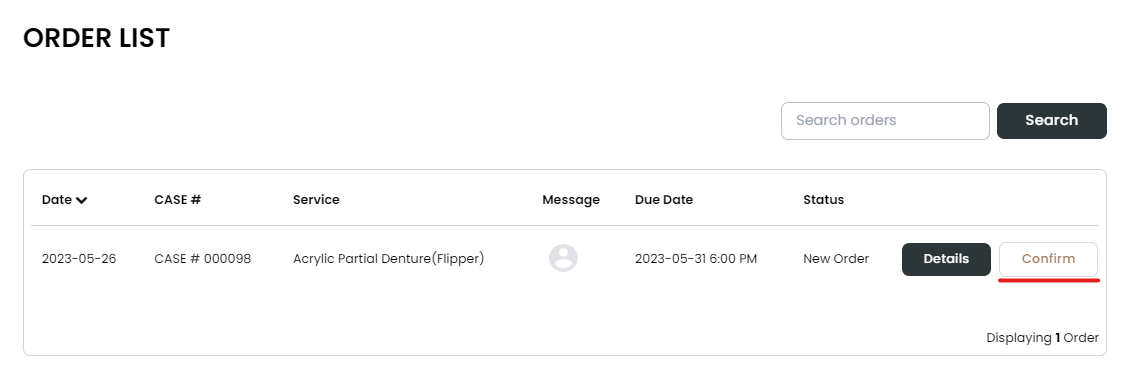
Let the client know that you have confirmed the order by pressing “Confirm”. Before you begin working, don’t forget to click “Set In Progress”. This will change the order status to [In Progress], indicating that you’re on the job.
sending results
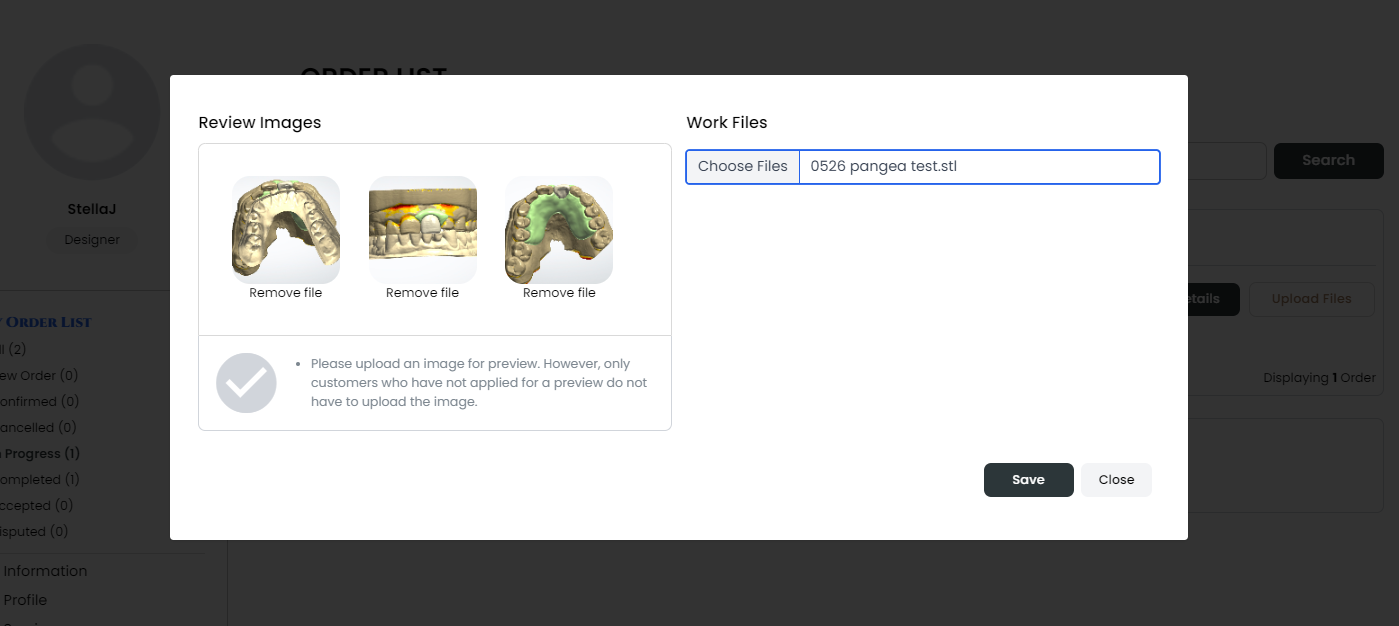
Here’s how you can send the completed design files to a client:
- Go to the [My Account] > [My Order List] menu.
- Find the completed case and click “Upload Files”.
- If the client has requested preview images, click “Review Images” on the left area, and upload at least one image. *
* Make sure to attach appropriate preview design images. The file should be in an image format (jpg, gif, png, etc.), and it should clearly show the design result. These preview images are essential for the client to make decisions, whether to “Confirm” the design or request a “Dispute.” up to three times. - Select “Choose Files” to upload your design files. **
** Remember, only STL files can be uploaded.
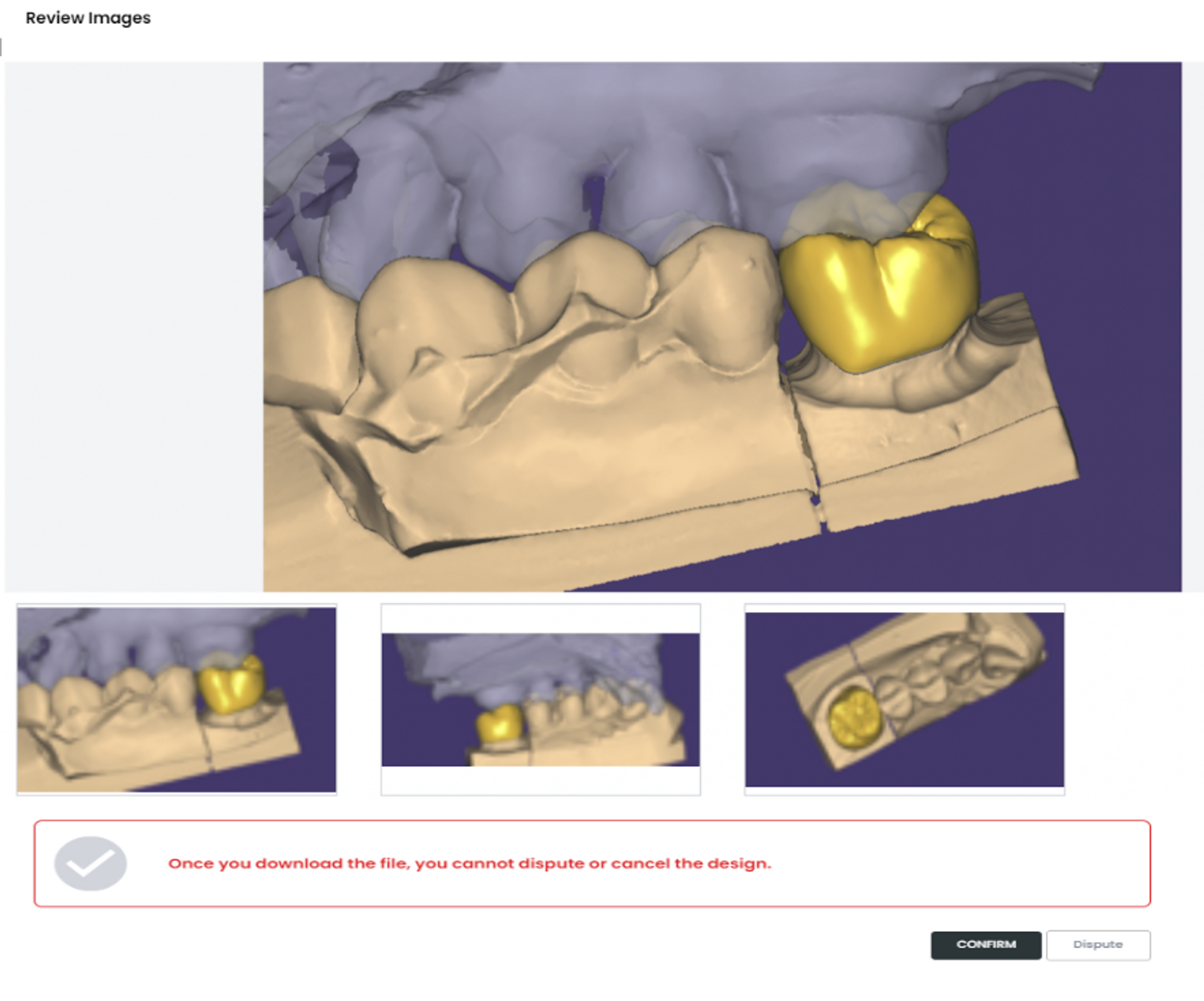
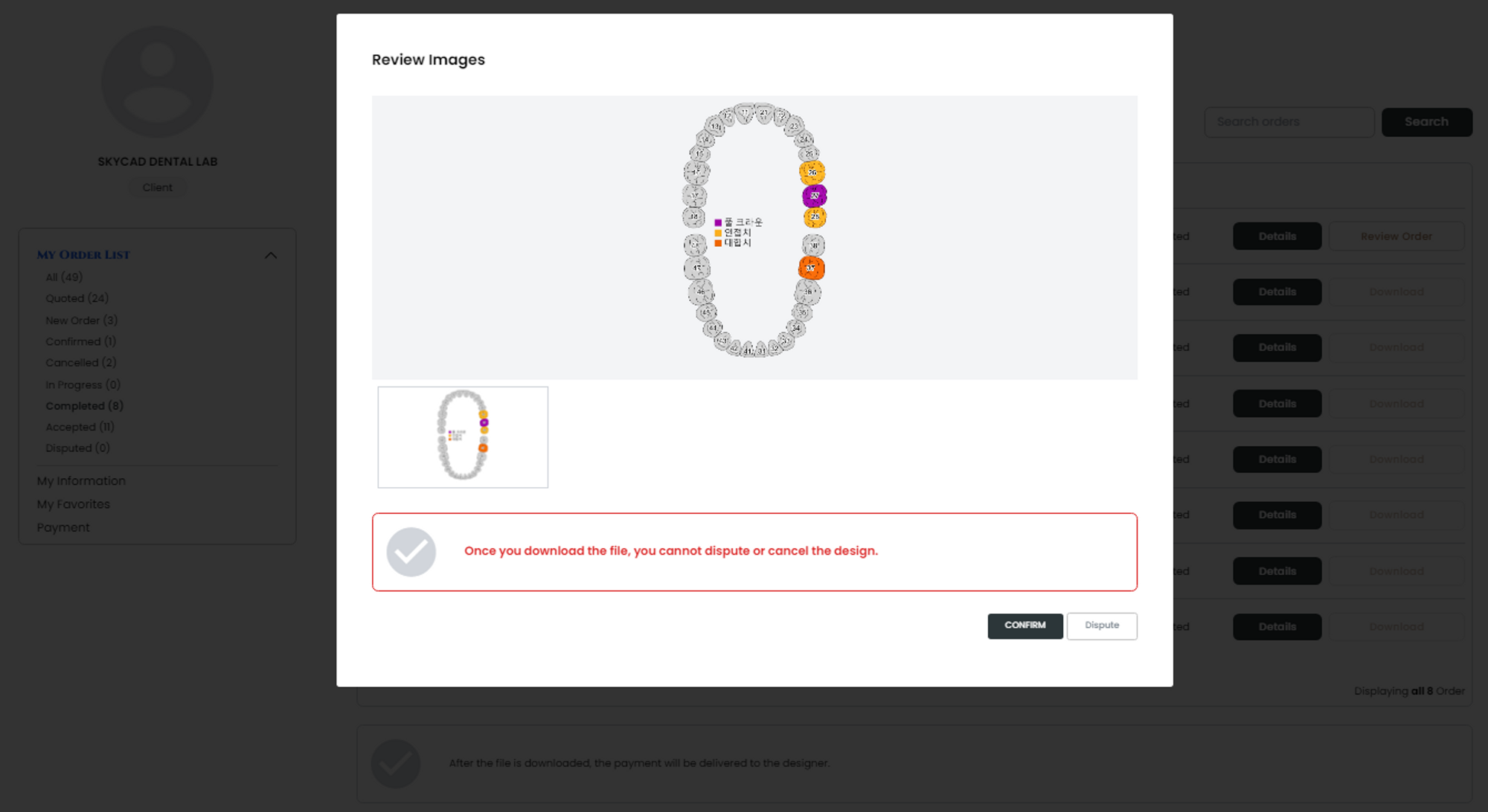
Once the client downloads the uploaded files, you’ll receive a notification in the [Notification] menu. You can then proceed with the payout.
getting paid
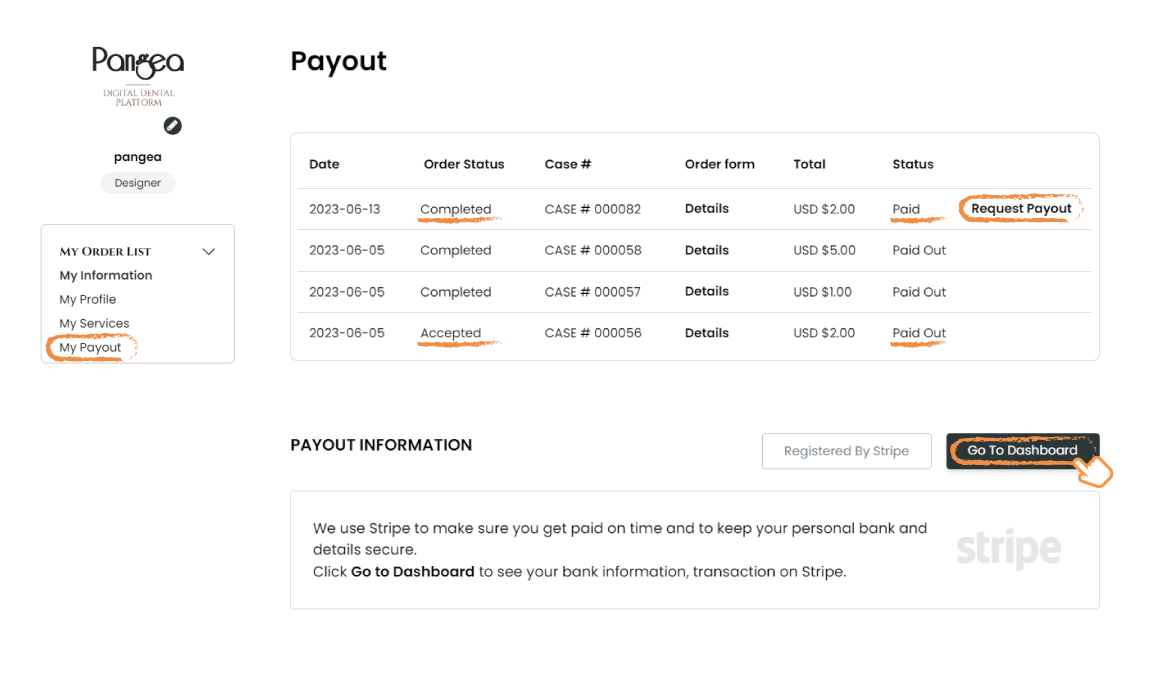
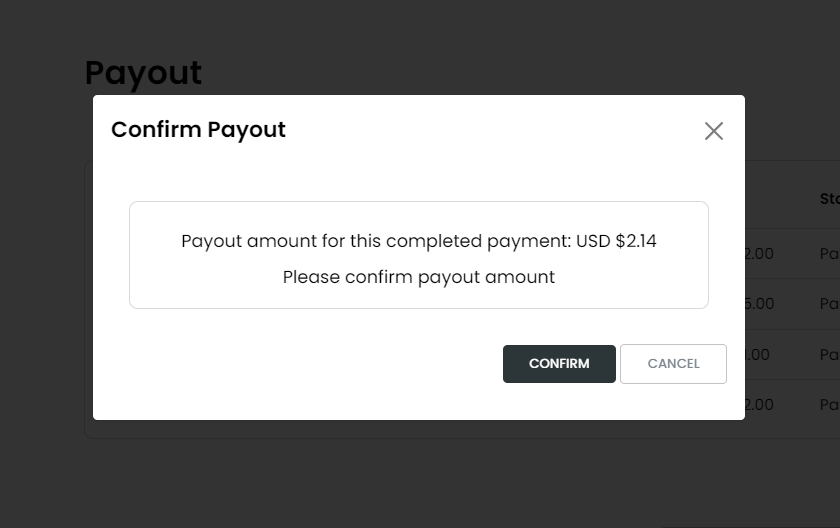
When the client clicks “Download” upon the design you completed, you can proceed with your payout on the [My Payout] page.
Here’s how to set up your Stripe account to receive payments:
- Navigate to the [My Account] > [My Payout] menu.
- Click “Register Payout Information” at the bottom of the screen.
- Sign in to your Stripe account. This automatically links your Stripe account to Pangea. If you don’t have a Stripe account yet, sign up for one and then log in.
Once you’re logged in, follow these steps:
- Click “Request Payout.”
- Confirm the payout by clicking “Confirm”.
- The payment request will be processed in your Stripe account, and the status will turn into “Paid Out.”
If you don’t see the “Request Payout” button for an order on the [My Payout] page, it means your client hasn’t downloaded the design files yet.
If the client chose ‘Yes’ for the “Review before download file” option when placing the order, the “Request Payout” button will only appear after the client reviews the preview images and clicks on “Confirm.”
Once they do that, the ‘Order Status’ will change to ‘Accepted,’ and the “Request Payout” button will appear.
You’ll receive your design fee after a 14-day review period, starting from the time the client downloads the result. Once the 14 days have passed and the currency conversion is completed as per your settings, you’ll see the amount deposited into your Stripe account. Please note that a 20% commission fee will be deducted.
The exact time for the exchange may vary depending on the banking situation in each country.
With Stripe, you can set up automatic withdrawals for amounts greater than $0.01 in the US and Canada. However, please note that each country may have a different minimum withdrawal amount and processing time for the deposit. For more specific details, please refer to the Stripe service policies below.
detailed information
editing your design list
To make changes to your registered designs shown to clients, head over to the [My Account] > [My Services] menu.
If you wish to add or delete service parts, you can do so in the [My Account] > [My Profile] menu. Keep in mind that if you uncheck a service part, the associated design you registered will also be deleted.
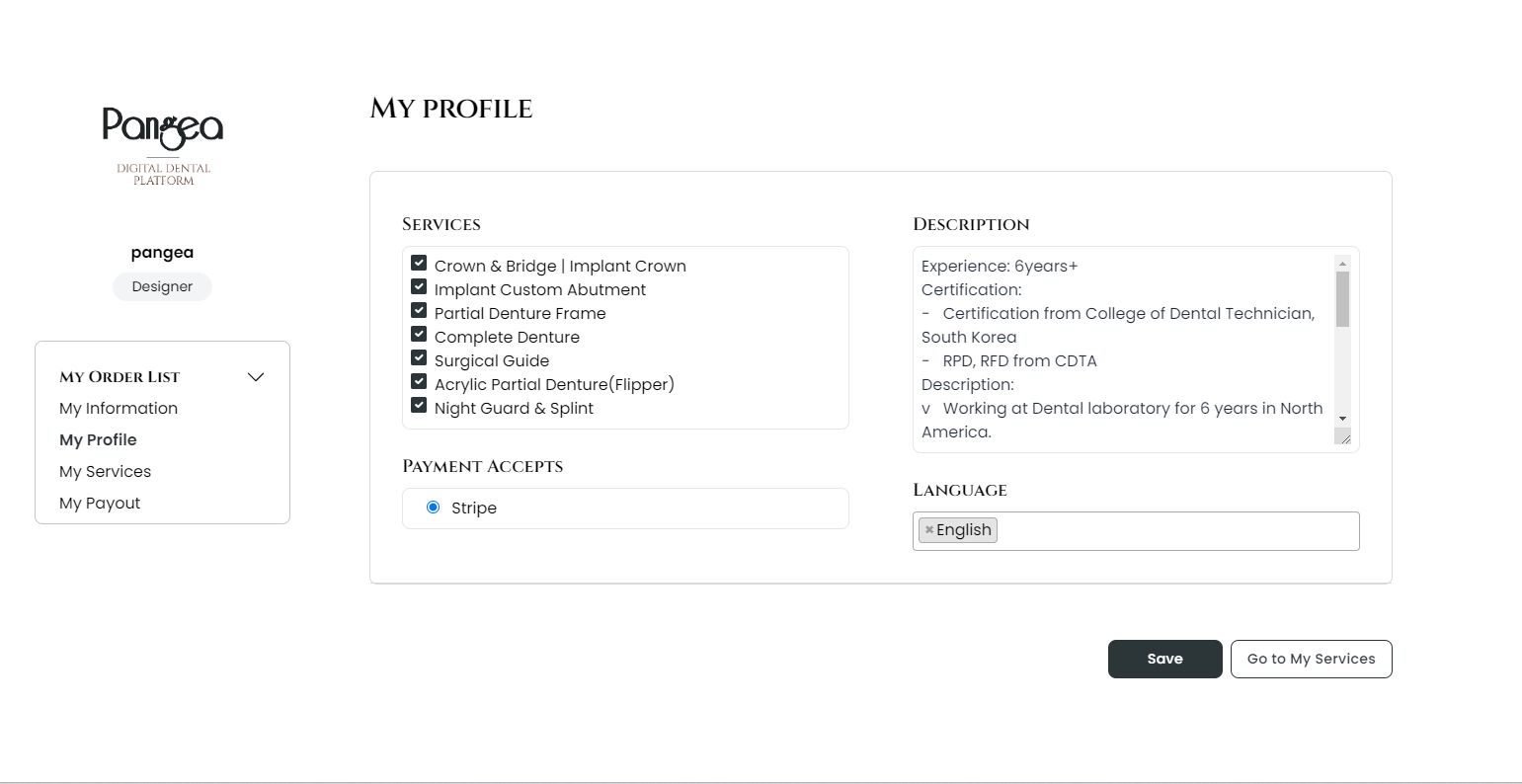
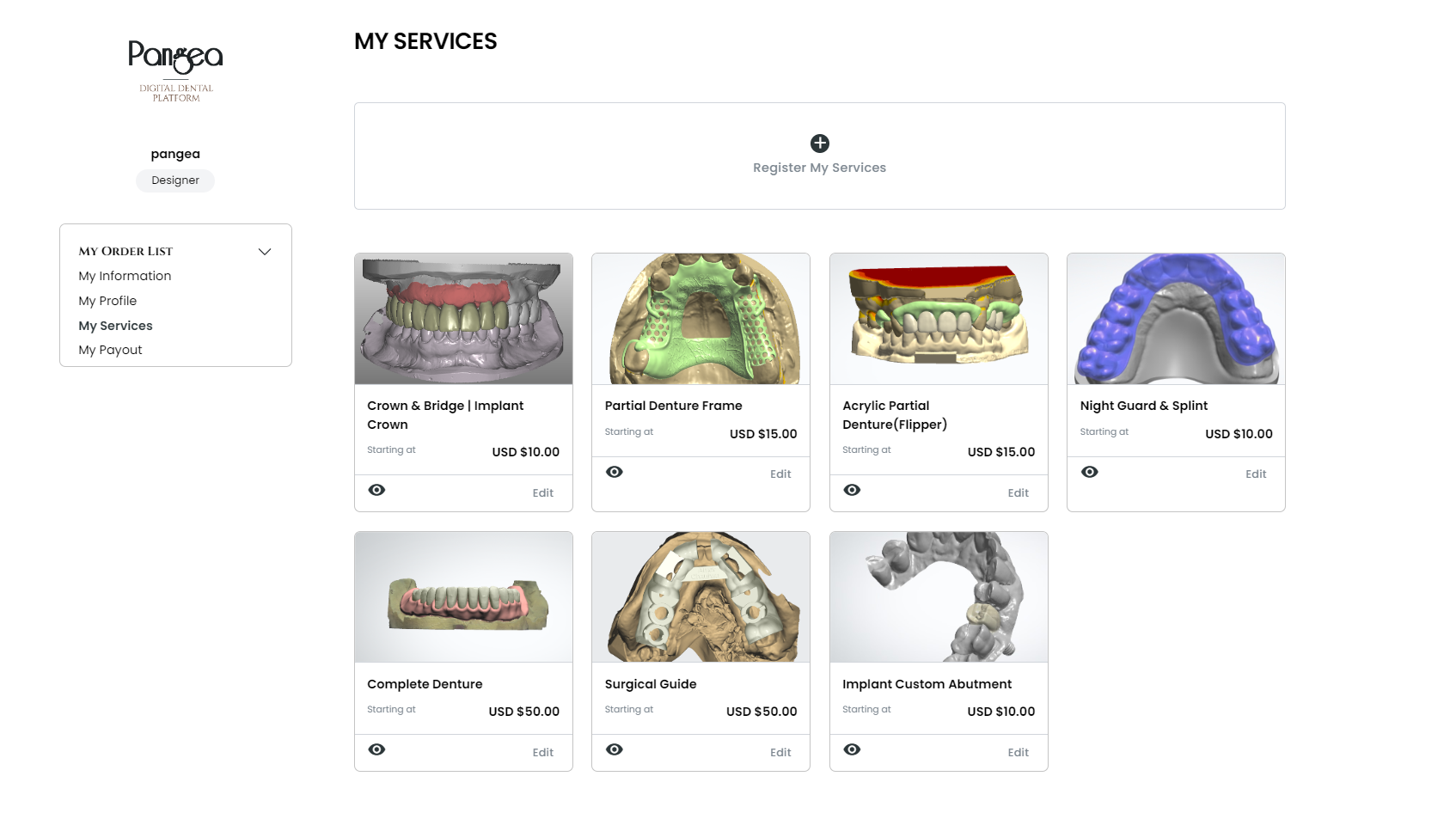
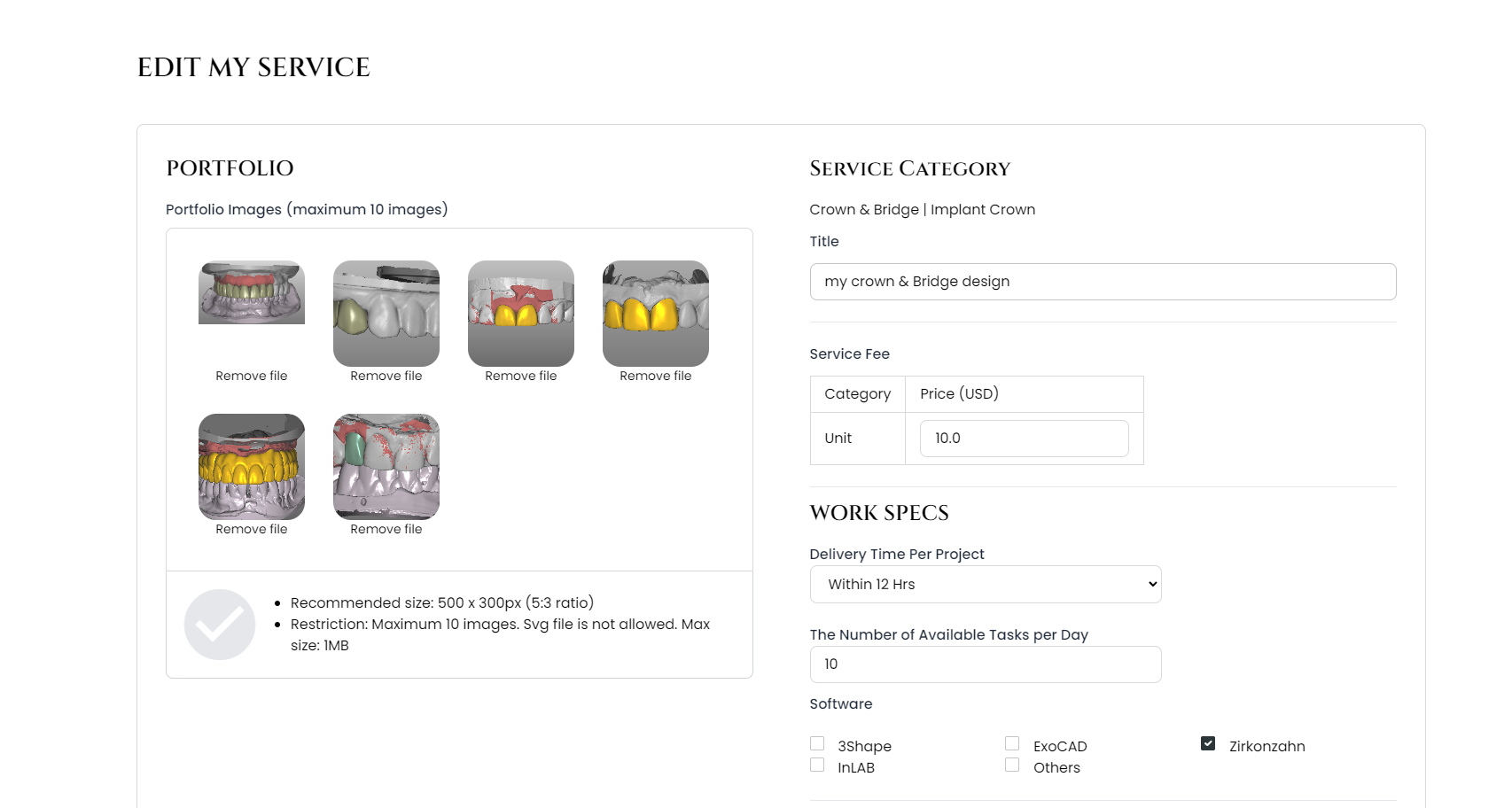
To edit your service details, follow these steps:
- Go to the [My Account] > [My Services].
- Click “Edit” at the bottom right of each design list you’ve registered.
-
Here, you can:
- Add or delete portfolio images as needed.
- Modify the design fee in the “Service Category” section.
- Change the number of tasks per day and duration time in the “Work Specs” section.
sending a message to a client
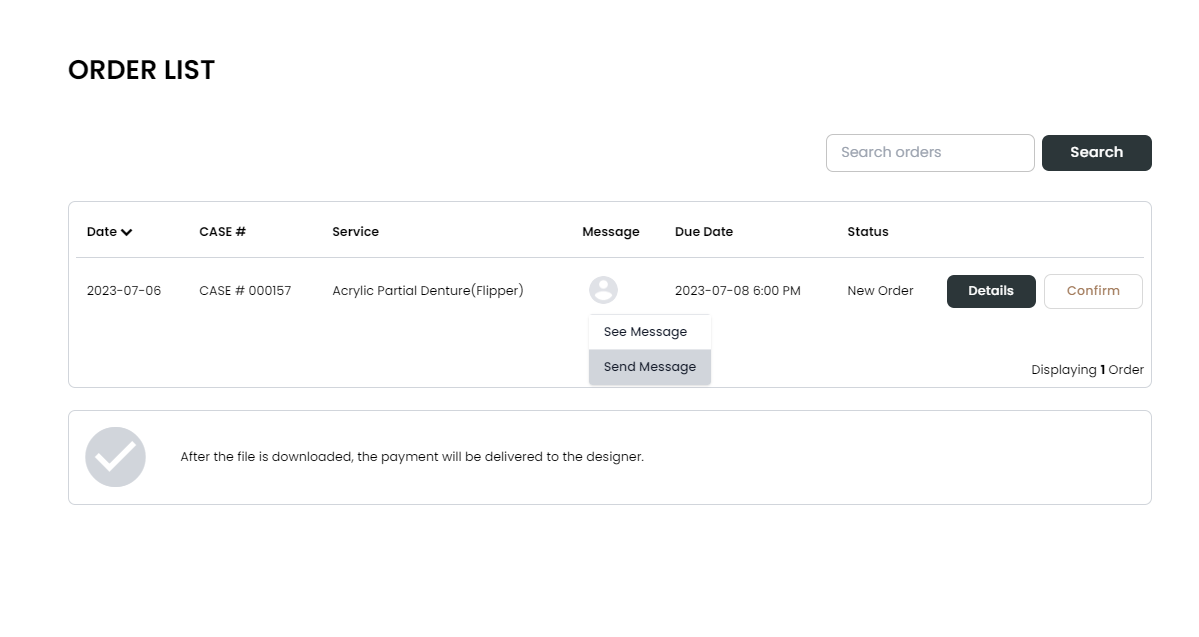
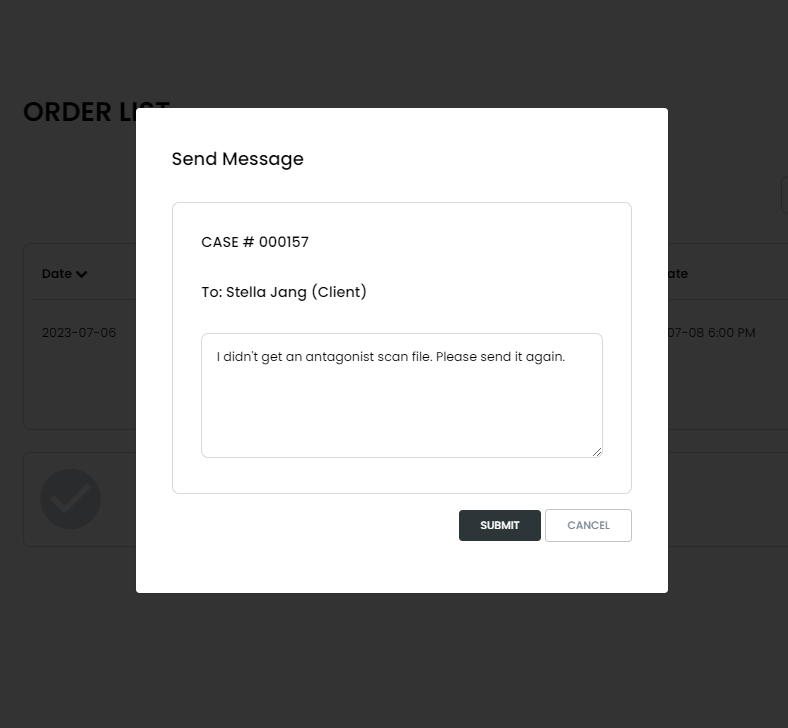
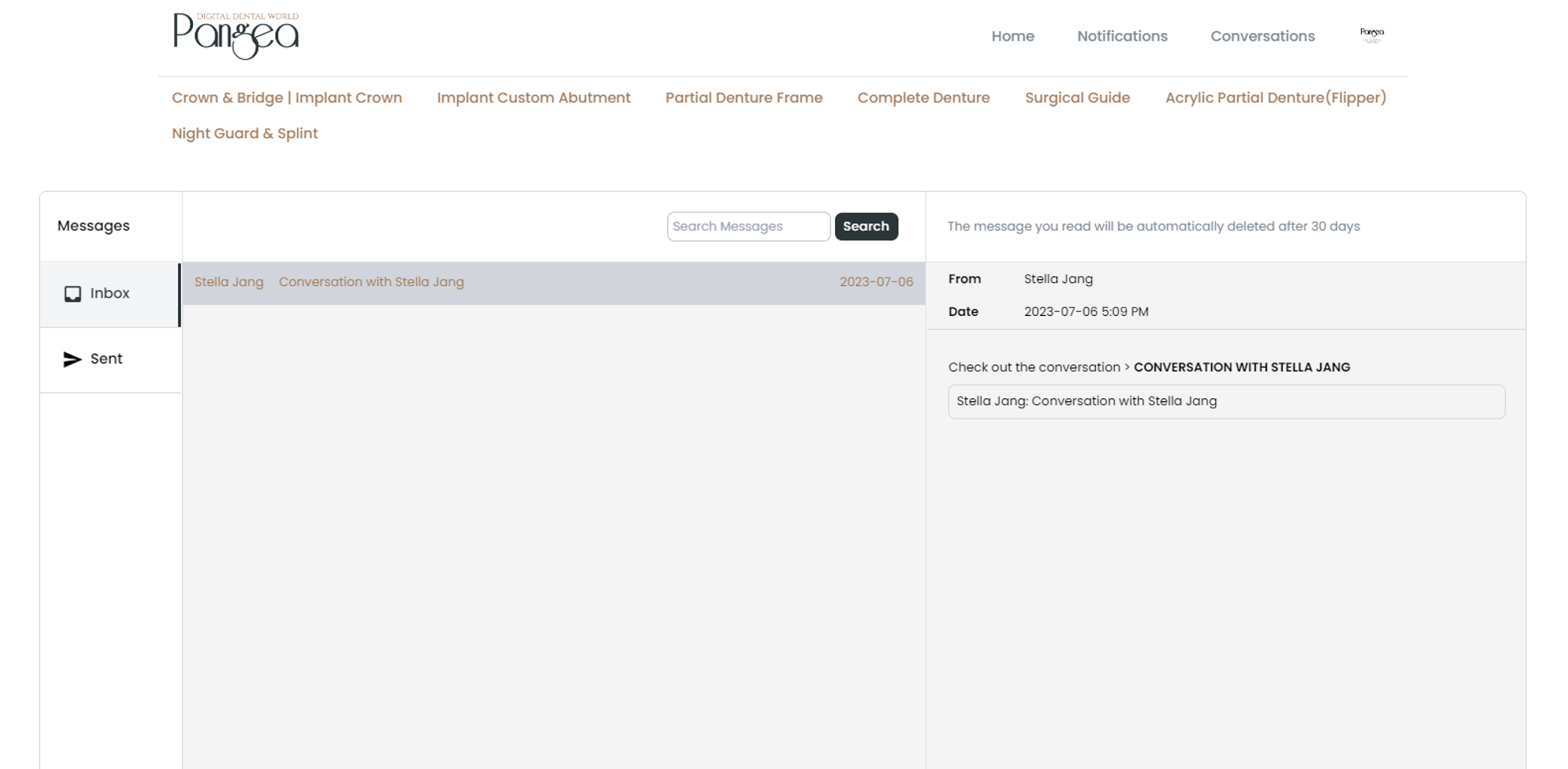
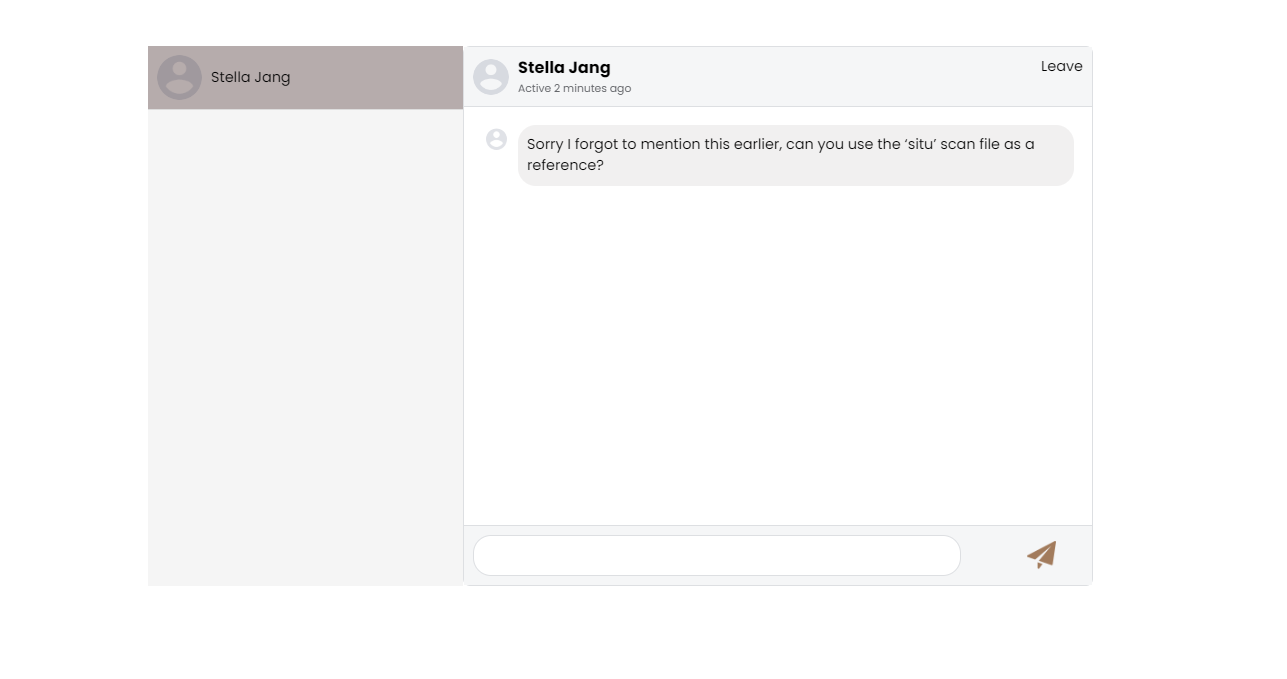
If you need a discussion regarding cases you have received, you can send a message to clients directly. Here’s how:
- Go to the [My Account] > [My Order List] to find the relevant case.
- Click the client’s profile picture.
- Press “Send Message” to send a message right away.
To view your messages, click “See Message” on the same screen, and it will take you to the [Notifications] menu at the top. Here, you can see all the messages you’ve sent and received.
Received a chat request from a client? You can check ongoing conversations by clicking the [Conversations] menu at the top.
handling disputes
Clients have the option to dispute up to 3 times for a completed order. They may initiate a dispute if they feel their request hasn’t been met or if the preview image file has been uploaded incorrectly. In response to this, you can upload modified files to address the concern.
However, if the issue is not due to your negligence, please reach out to our support team. We’ll get back to you as soon as possible to assist you further.
Pangea operates as an intermediary for online sales and provides its members with an online trading platform. Regarding transactions between members conducted through our services, the principle is that they are based on mutual agreement between the parties involved.
At Pangea, we strive to ensure smooth transactions between our users. However, in the rare event that an agreement cannot be reached between the parties involved and a dispute arises, our dispute resolution process is here to help resolve the issue.
To initiate the resolution process, reach out to our support team and provide the following information:
- Your registered email address.
- Case number related to the transaction
- A clear description of the dispute circumstances.
- Attachments of evidence, such as conversation history and related work files for the transaction.
Our support team will respond within 5 business days. In some cases, we may request additional information to help with the resolution.
i want to stop designing for a while
If you need some time off, whether it’s for a vacation or you’re just busy, you can easily pause your designing activities. Here’s how:
- Access the [My Services] menu.
- Click the “ Eye Icon” on the lower left corner of the design services you’ve registered.
By doing so, your service will be hidden from the designer list, and clients won’t see it anymore. Whenever you’re ready to get back to work, click the “ eye icon” again to reactivate your service!

resolving additional issues
We understand that reviews are important, but they can’t be edited once submitted. However, if you think the review is unfairly negative or contains false information, we’re here to assist.
Please report it to our support team. Remember to include a screenshot of the review to help us look into the matter and resolve it quickly.
- For a forgotten password, click on “Forgot your password?” on the Pangea website’s login page. You’ll be guided to reset it securely.
If you can’t remember your ID, please contact our support team and provide the following information:
- Your full name
- Registered phone number
We’ll help you get back on track in no time!
service guide
service and commission policy
As a client, joining Pangea, browsing, and finding your preferred designer is entirely free. When you place an order with your chosen designer, you’ll only pay the amount they’ve set – no hidden costs from Pangea.
For designers, a commission fee of 20% will be deducted from the payment amount you set.
Rest assured, payments will be directly processed through Stripe, so you can trust the security and efficiency. Please note that payment processing times may vary depending on your Stripe country settings.
For your safety and security, we recommend using Pangea for all transactions. Please note that Pangea is not responsible for transactions made directly between individuals.
At the moment, we only support payments through Stripe. But don’t worry, Stripe is a versatile platform that covers over 120 countries and currencies. We highly recommend using Stripe as your payment method for a smooth and secure transaction experience.
troubleshooting technical issues
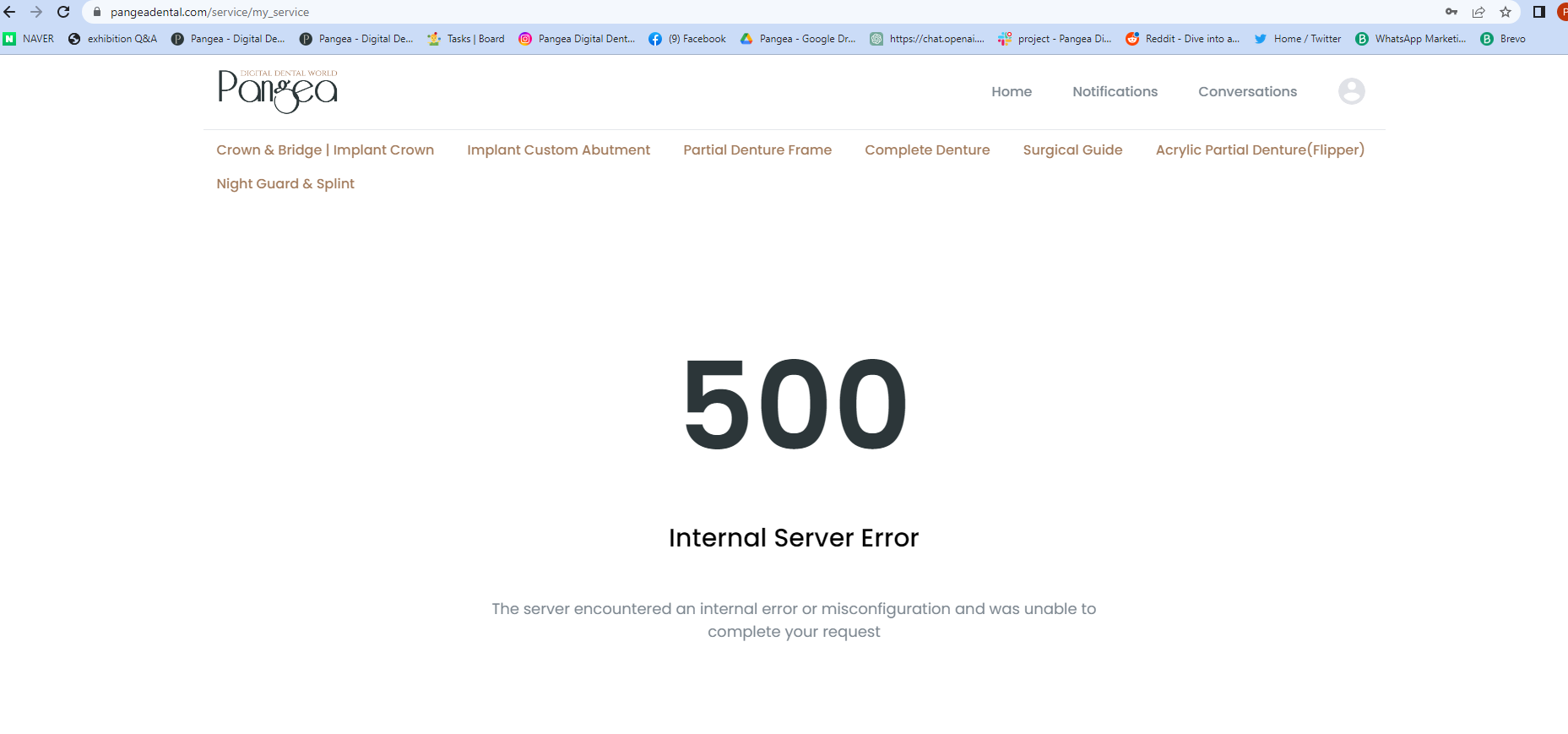
If you encounter a 500 error, take a screenshot of the error screen with the address bar visible, and send it to our support team.
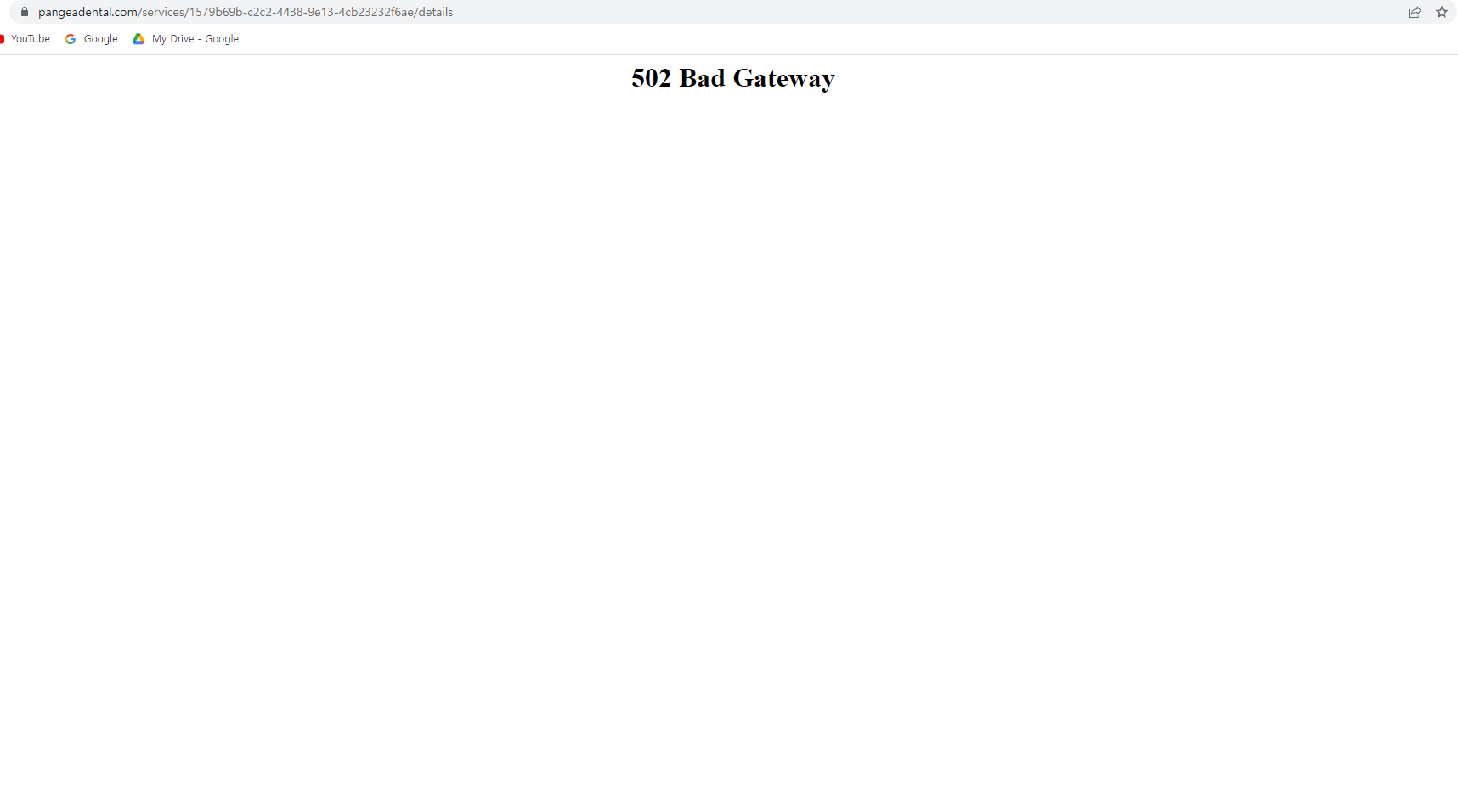
We suggest checking your internet connection and try accessing Pangea again. If you’re still unable to connect to Pangea after 30 minutes, please inform our support team.
closing your account
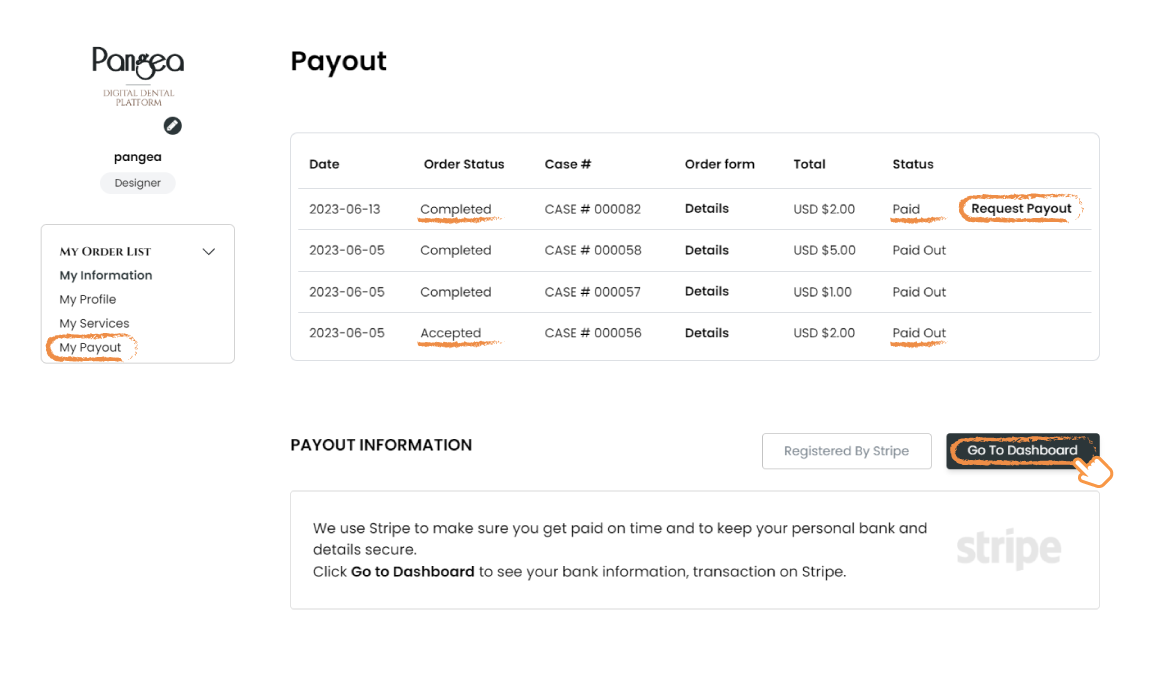
To ensure the security of your personal information, our support team will assist you after verifying your identity.
Before proceeding with closing your account, please take a moment to carefully consider this decision, as it’s irreversible. Once the process begins, it may take up to 3 business days to complete.
Keep in mind that once your account is closed, we won’t be able to recover your user information.
If you still wish to proceed, please follow these steps:
- Log into your account.
- Go to [My Account] > [My Information].
- Take a screenshot of your “Login Information.”
- Send an email to support@pangeadental.com with the following information:
- User type
- Email address
- Reason for closing your account
- The screenshot of your “Login Information”
During the account closure process, your designs will still be visible on the designer list. If you wish to stop receiving orders, go to the [My Services] menu and click the “ Eye Icon” at the bottom of each service part you’ve registered. This action will hide it from the designer list, and you won’t receive any further requests for that service.
Thank you for being a part of our community. If you have any questions or need assistance, feel free to reach out to our support team.
reporting your experience to pangea
We value your feedback!
If you have any suggestions, complaints, compliments, or any other thoughts about our platform, we would love to hear from you. Your input is valuable, and we genuinely appreciate it.
You can send your opinions to support@pangeadental.com.
Thank you for helping us improve!
